If SecureIT is displaying a yellow status, it means that the last scan that was run was interrupted before it could complete.
Tap the Protection panel, press ‘Scan’ under the Malware Scanner, and then press ‘Start Scan’ and allow the scan to complete.
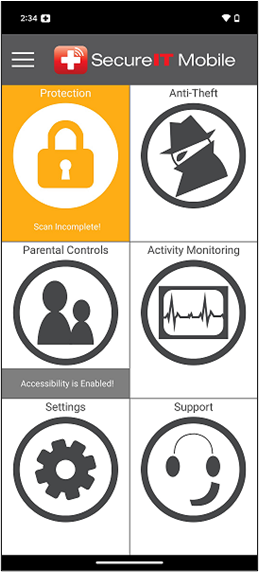
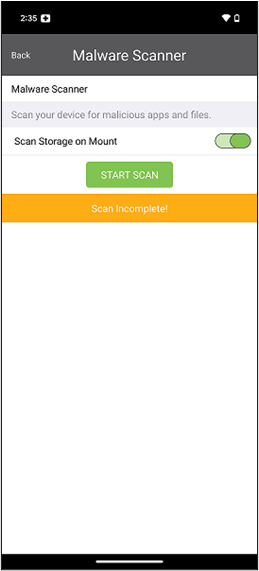
If SecureIT is displaying a red status, it means SecureIT has detected one or more malicious items that have not been removed yet. To remove the malicious item, press on Protection then press ‘View Threats’ under the Malware Scanner. When you get to the Threats Results screen, you should see the malicious item already there, if not, press ‘Start scan’ and allow the scan to complete. When the scan completes check the items detected on to the side of the malicious app and press on the Uninstall button.
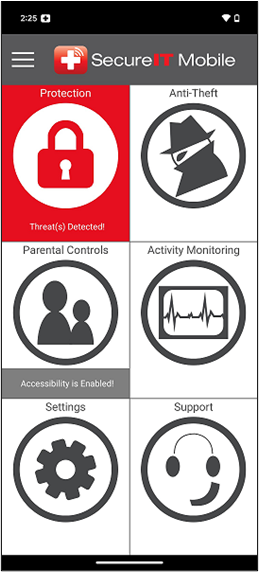
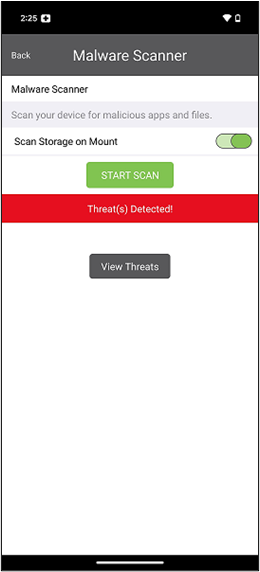
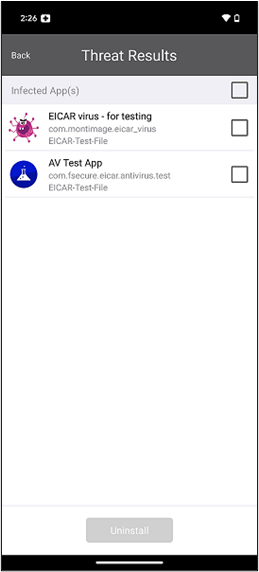
The Web Security module is always on and scanning web content as you browse web pages on your device. This portion of SecureIT will protect you from web sites that contain malware, phishing or fraudulent content.
If you encounter a phishing or fraudulent site, or a site known to host viruses or other malware, SecureIT will block the page preventing you from accessing the site.
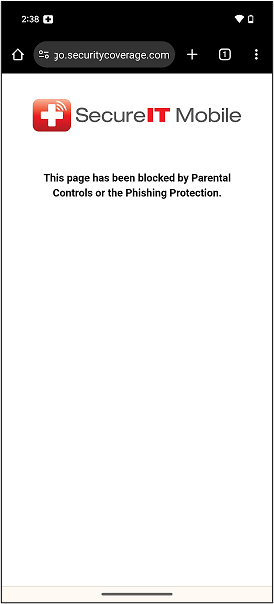
SecureIT will automatically scan any new apps as they are downloaded to your device, so you do not need to perform a manual scan every time you download something new.
If you want to perform a manual scan, press the Protection panel from the main menu, then press Scan under Malware Scanner, and then press ‘Start scan’.
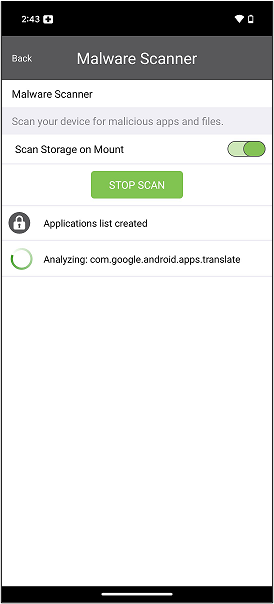
If a threat is detected by the scanner, a red status will be displayed with the option to View Threats which will list all of malicious apps detected by the scanner.
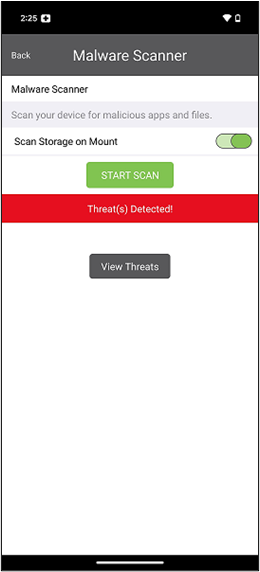
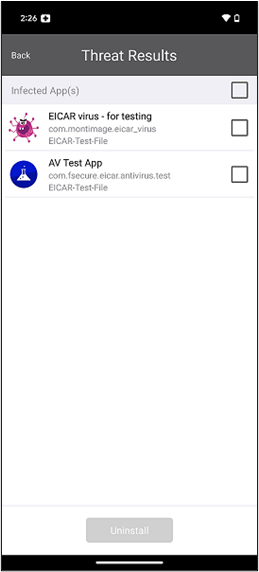
Simply check the box next to each detected app and press on the Uninstall option at the bottom of the screen to permanently remove it from your device.
You can view the Anti-Theft features by pressing the Anti-Theft panel from the main menu.
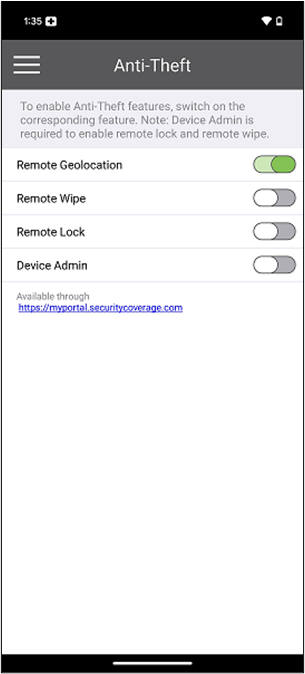
The Anti-Theft module lets you manage the anti-theft items you’d like activated on your device.
Remote Geolocation – Enabling this feature allows you to locate your device via GPS using an online map if you ever lose it.
Remote Wipe – Enabling this feature will allow you to completely erase all data on your device remotely via the MyPortal page. This can be used if your device is lost or stolen, and you don’t want your data to fall into the wrong hands.
Remote Lock – Enabling this feature will allow you to remotely lock your device via the MyPortal page so no one else can access it if it is lost or stolen.
Device Admin – This grants SecureIT the permissions it needs to perform the anti-theft functions properly. If this is not enabled, Remote Lock will not function, and Remote Wipe will not be able to fully remove your personal data if it is activated.
You can view a list of your installed apps and their permissions by pressing the Protection panel from the main menu, and then pressing Manage under Application Management.
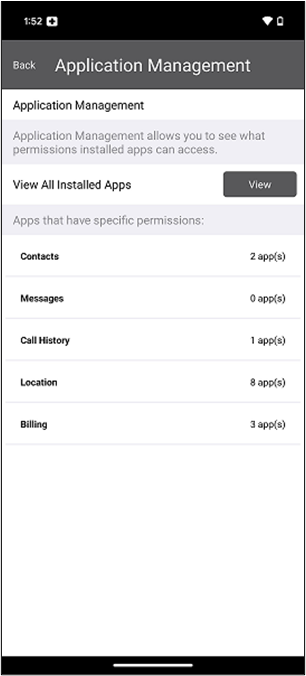
The Application Management module will display a list of all apps currently installed on your device. The categories symbolize which permissions each app requires, and the numbers to the right indicate the number of installed apps that use those permissions.
The categories are broken down as follows:
Contacts: Apps that can access your contacts list.
Messages: Apps that can read your text messages.
Call History: Apps that can read your call history.
Location: Apps that can access your device’s location.
Billing: Apps that can perform billable functions, such as making phone calls or sending text messages.
If you select ‘View All Installed Apps’ you will see a list of every app you have installed on your device. The number to the right of each app is the total number of permissions granted to the app.
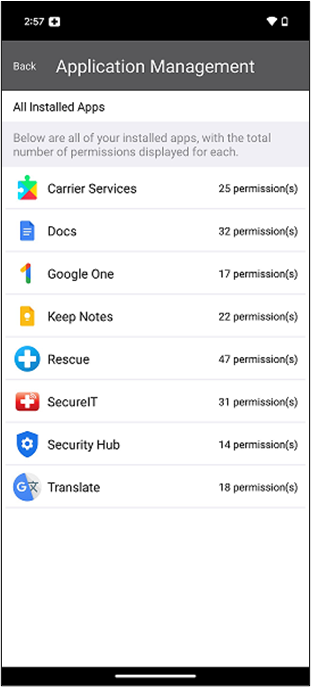
To view more details about a particular app, press on that app in the list. You will see the amount of storage space the app uses on your device, and additional details regarding the permissions required by the app. From this screen, you can force the app to quit running, or even uninstall it completely.
A log of the activity SecureIT has performed, including scans of apps and alerts regarding detected threats, is kept in the Activity Monitor. To display the log, press the Activity Monitoring panel in the main menu.
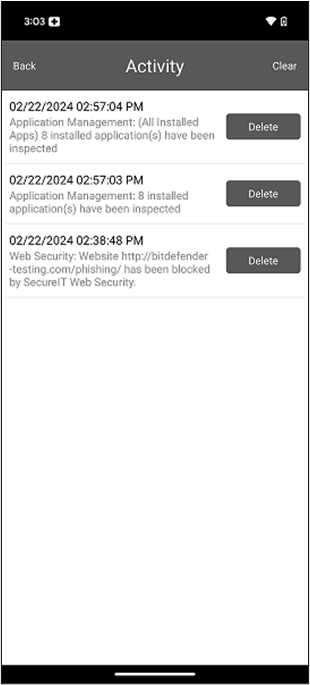
You can clear the activity log by pressing the ‘Clear’ button in the upper-right corner of the screen, or delete individual entries with the ‘Delete’ button.
The SecureIT for mobile installation is very simple. The steps below will guide you through the installation process.
Download
SecureIT can be downloaded from the Google Play Store at: https://play.google.com/store/apps/details?id=com.securitycoverage.security&hl=en
SecureIT Setup
Once the SecureIT for mobile application is downloaded to your mobile device, press the ‘Open’ button to begin the registration process. You will see the Sign Up / I have an account screen.
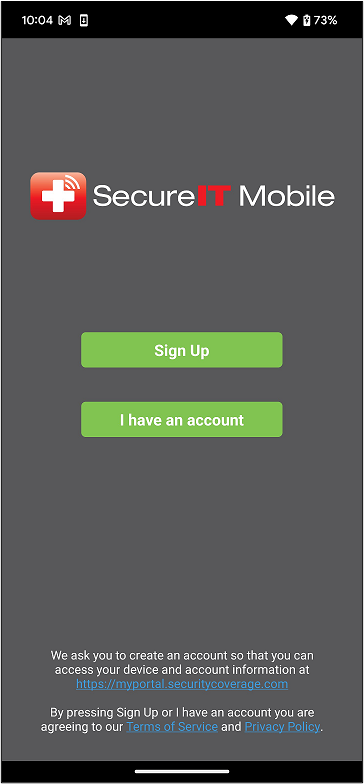
If you have not yet registered your account, select ‘Sign Up’.
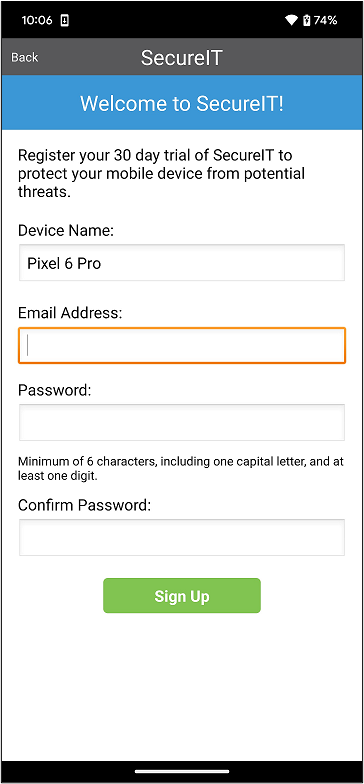
If you already have a registered account, select ‘I have an account’.
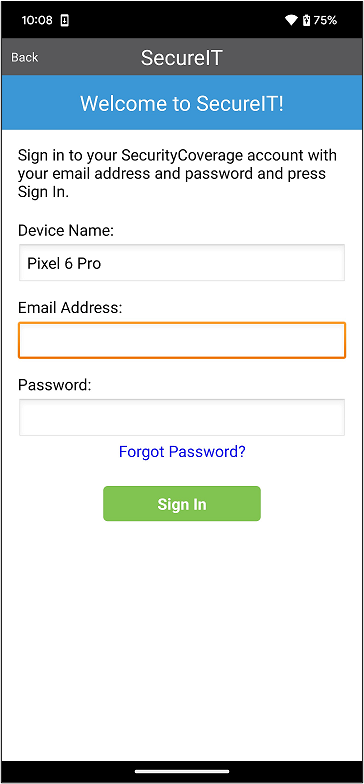
During the installation, you may enter your desired device name. You must also enter your email and password, then press Sign Up or Sign In.
The next screen will present you with the create passcode where you are asked to set a passcode that will be used to access the SecureIT app.
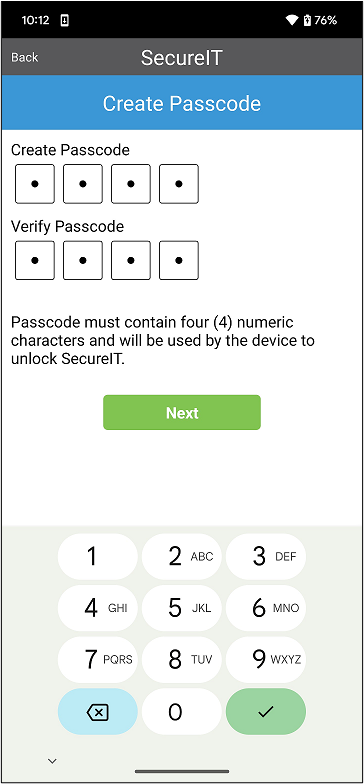
Enter your desired PIN and press Next.
Your installation is now complete! You may press the ‘Getting Started’ button to view a brief guide of the app or press Finish to complete the setup.
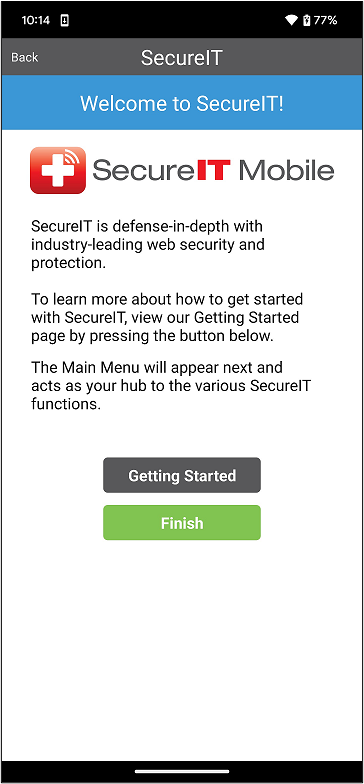
SecureIT Permissions
Once the setup is complete, you will be presented with a series of permissions to be either enable or skip before accessing the app.
Please note: It is recommended to enable all permissions to ensure you get the fullest experience the SecureIT app has to offer. Skipping certain permissions could cause certain features to not function unless enabled.
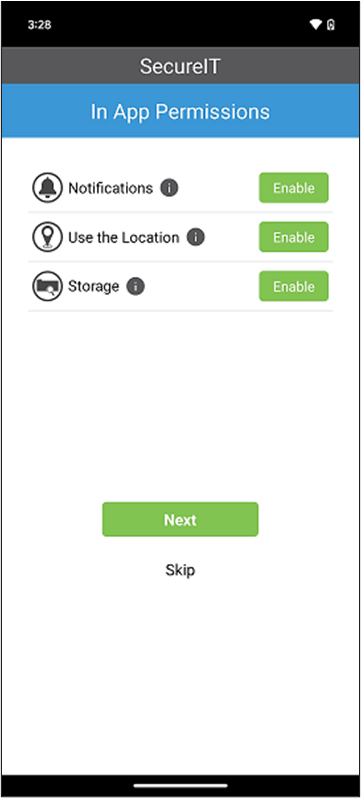
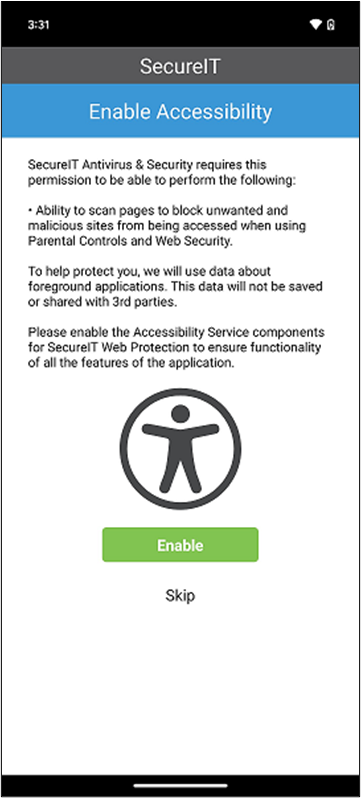
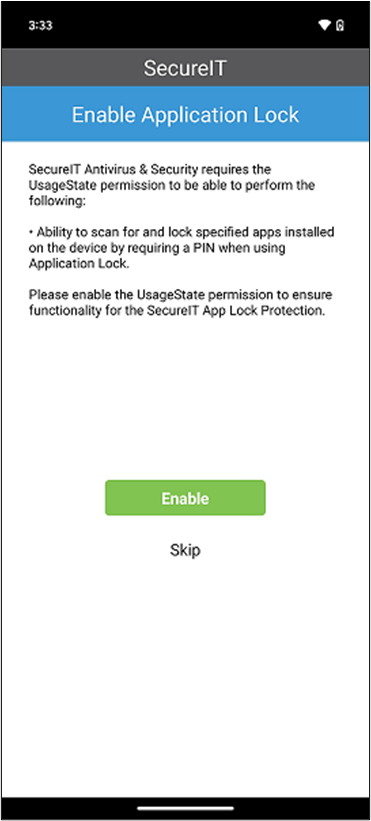
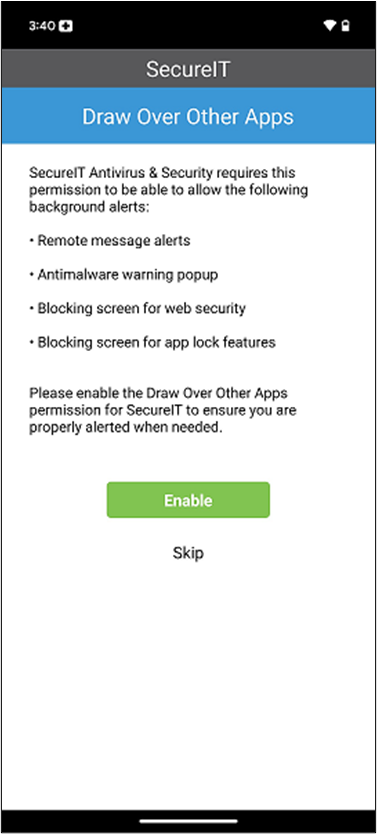
Once the permissions have been set, the last screen will present you with the anti-theft options. You can enable whichever settings you like (you can always change these later).
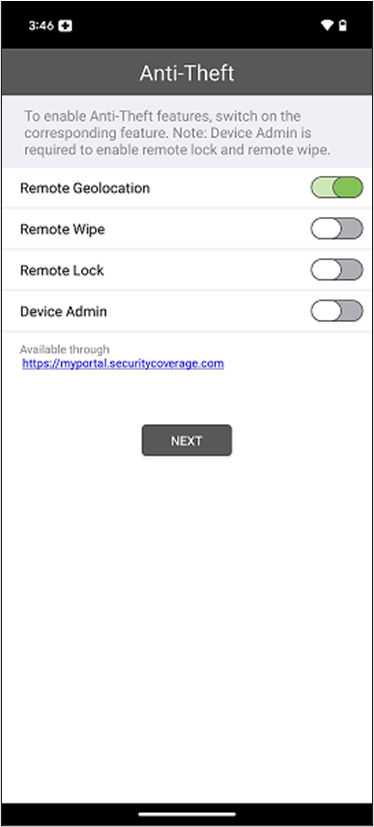
Press on next to gain access to the SecureIT application.
If your device is lost or stolen, you can remotely lock your device by logging in to your account at http://myportal.securitycoverage.com.
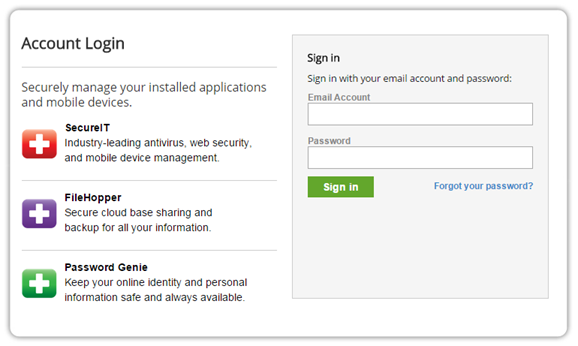
Select your device from the dropdown menu at the top of the map, then click the padlock icon on the map cursor.
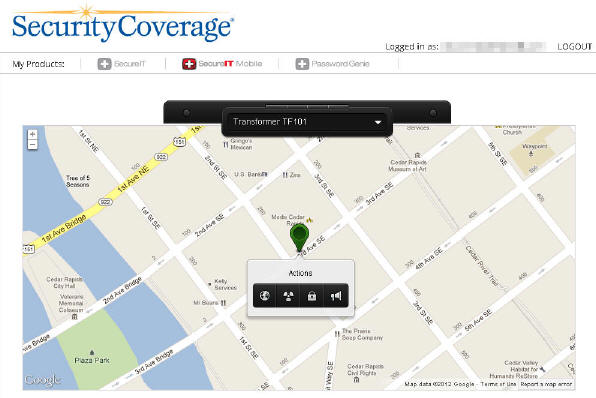
You will then be prompted to create a four digit code that can be used to unlock the device. You can also choose to make your device sound an alarm that will continue until the unlock code is entered (the alarm is quite loud and will play even if the device is on silent mode).
Remote Lock requires the following to function:
- Remote Lock must be enabled on the device.
- Device Admin must be enabled on the device.
If your device is lost or stolen, you can remotely locate your device by logging in to your account at http://myportal.securitycoverage.com.
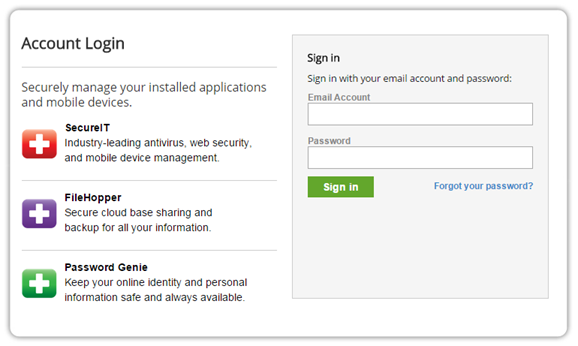
Select your device from the dropdown menu at the top of the map, then click the globe icon on the map cursor. This will attempt to locate your device.
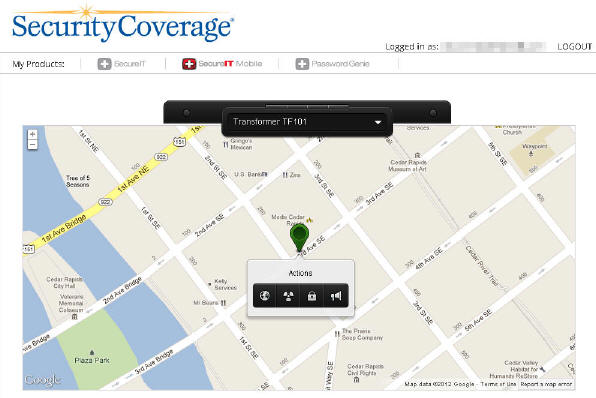
Remote Locate requires the following in order to function:
- Remote Locate must be enabled on the device.
- GPS must be enabled on the device.
- The device must be powered on.
If your device is lost or stolen, you can remotely wipe your personal data from your device by logging in to your account at http://myportal.securitycoverage.com.
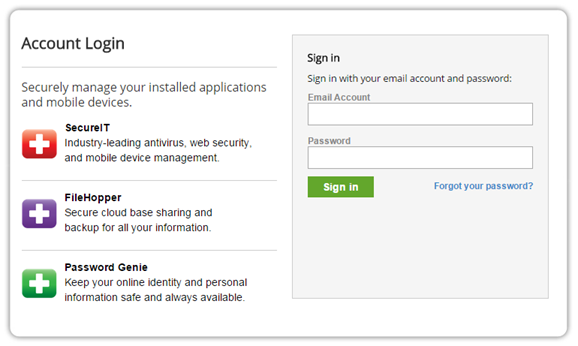
Select your device from the dropdown menu at the top of the map, then click the padlock icon on the map cursor.
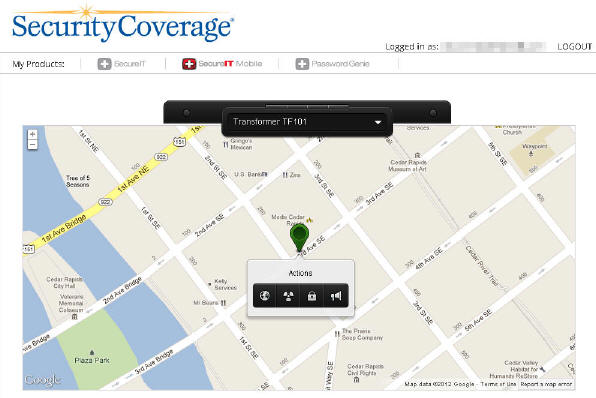
You will then be prompted to confirm the wipe. CLICKING “WIPE” WILL PERMANENTLY REMOVE YOUR PERSONAL DATA FROM YOUR DEVICE! If you decide not to wipe your device, click the X button to cancel the wipe function.
Remote Wipe requires the following to function:
- Remote Wipe must be enabled on the device.
- Device Admin must be enabled on the device.
If your device is lost or stolen, you can send an alert to your device remotely by logging in to your account at http://myportal.securitycoverage.com.
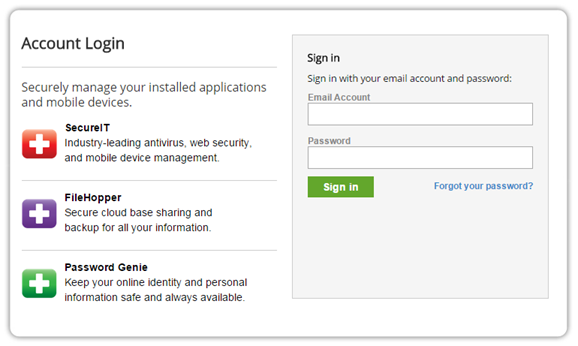
Select your device from the dropdown menu at the top of the map, then click the horn icon on the map cursor.
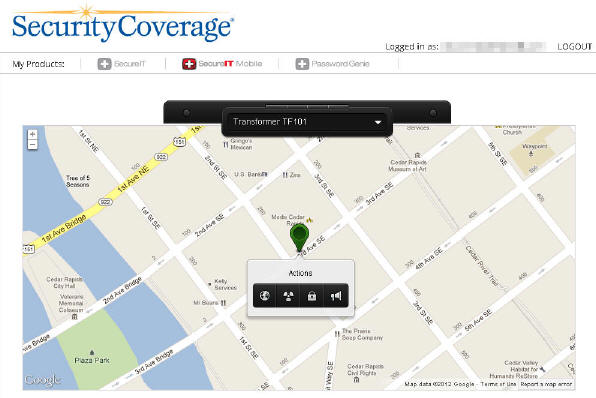
You will then be prompted to enter a message that will be displayed on the device. You can also choose to make your device sound an alarm that will continue until the message is read (the alarm is quite loud and will play even if the device is on silent mode).
Remote Message must be enabled on the device to function.


