This happened because you already had an existing Password Genie account prior to this update. We are still working on updating all of our existing users to the new version, but this will take some time. Rest assured that you will be able to experience the new and improved Password Genie soon!
No, the browser extensions should automatically install with Password Genie. If you install a browser at a later time, then they will be able to install the extension from the PG console.
Yes. Even though the Vault data does not sync to other devices, it does still connect to the internet and can have Two-Factor Authentication enabled.
Yes, each vault has its own Two-Factor Authentication settings. It is even possible to have Two-Factor authentication enabled for some Vaults but not others!
Two-Factor Authentication (also known as 2FA) is a new security feature that allows you to configure Password Genie to send an SMS message or email when a login is attempted on a vault. This feature can be enabled in the Password Genie client Settings.
Yes, each Vault has its own email which can be the same or different that the account email.
The Password Genie Settings are individually stored in each Vault and will sync across devices separately.
Password Genie will detect if you have a Local Storage Vault when they uninstall the program and prompt them if they want to export it. This is the only way to export a Local Storage Vault.
Yes, you can export a Local Vault at any time from within the console and import it into any other PG install of that device type as long as you have the correct login credentials for the Vault.
Only Vaults that have been setup as ‘Cloud Storage’ will be synced to your other devices. If a Vault is setup as ‘Local Storage’ it will only be available on the device on which it was created.
You can have up to 50 Vaults.
Desktop (Mac/Windows): Unlimited. If you have purchased Password Genie desktop, you will be able to use that account on an unlimited number of devices.
- Account Password: The password that is used across all your SecurityCoverage products (FileHopper, SecureIT and Identi-Fi)
- Password Genie Token: This is a new type of password that is specific to Password Genie. The Token is created at the time of the first Password Genie Rewrite install and is used to create new Vaults and import previously exported Password Genie Vaults. *****PLEASE NOTE THAT WE ARE UNABLE TO RESET OR RECOVER THE YOUR TOKEN IF THEY FORGET IT!!!! THIS IS FOR SECURITY PURPOSES AND THERE IS ABSOLUTELY NO EXCEPTIONS*****
- Password Genie Vault Password: This password is unique to each Vault created by the user. There is also the ability to add Two-Factor Authentication via email or SMS on an individual Vault basis. ****Note: You are unable to reset a Vault password if they are ever locked out, but can change it at any time from within the console.***
A Vault is a password protected container that contains Login, Bookmark, Form Fill, and Wallet information. A single account can contain multiple vaults, each with their own email and password assigned. Vaults are synchronized across devices and platforms.
The Password Genie Secure Token is used to authenticate the account owner when doing tasks such as creating vaults, changing vault passwords, etc. This Secure Token is created during the initial setup and cannot be reset.
Operating Systems (Includes both 32 and 64-bit)
Windows:
- Windows 7 – Service Pack 1 and above
- Windows 8.1 All Editions
- Windows 10 All Editions
- Windows 11 All Editions
Mac:
- 10.11 El Capitan
- 10.12 Sierra
- 10.13 High Sierra
- 10.14 Mojave
Password Genie can be downloaded from here http://products.securitycoverage.com/download/pg3
The search function will allow you to keyword search within all of your entries.
![]()
This search box will look for any entries that have your specified keyword in the description, notes or folder name.
Password Genie offers a variety of support options. To access these options click on the “Support” button at the top of any of the Password Genie tabs within the console.
- Live Chat
- Online Support
- Phone Support
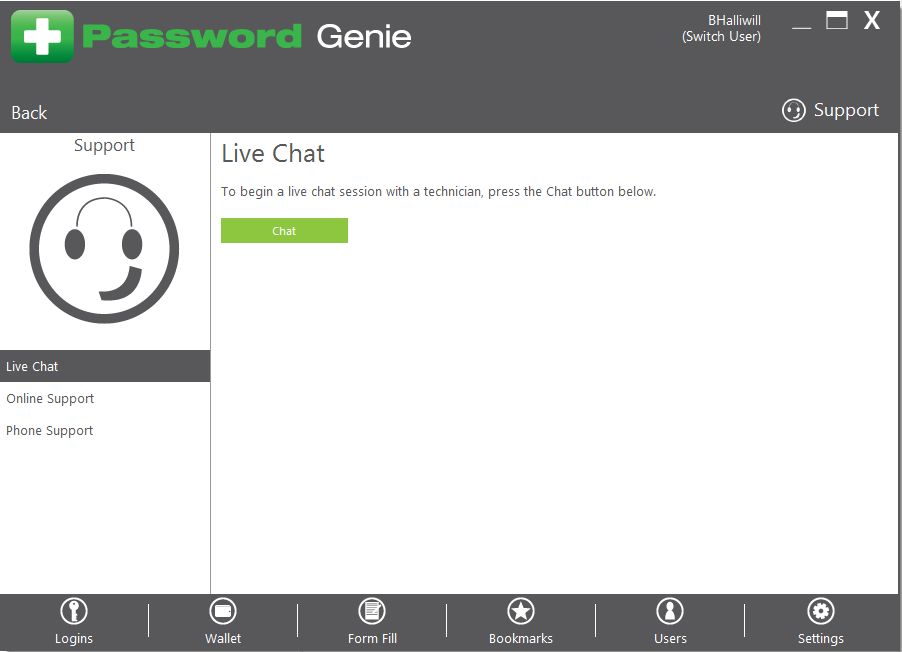
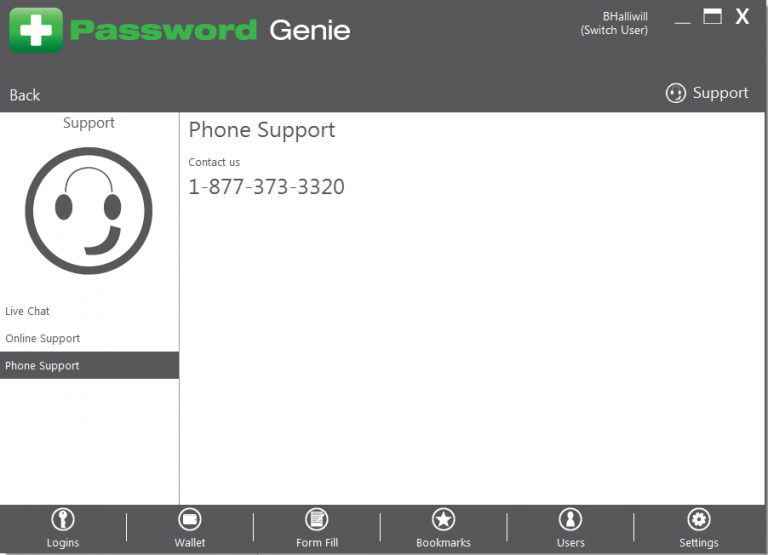
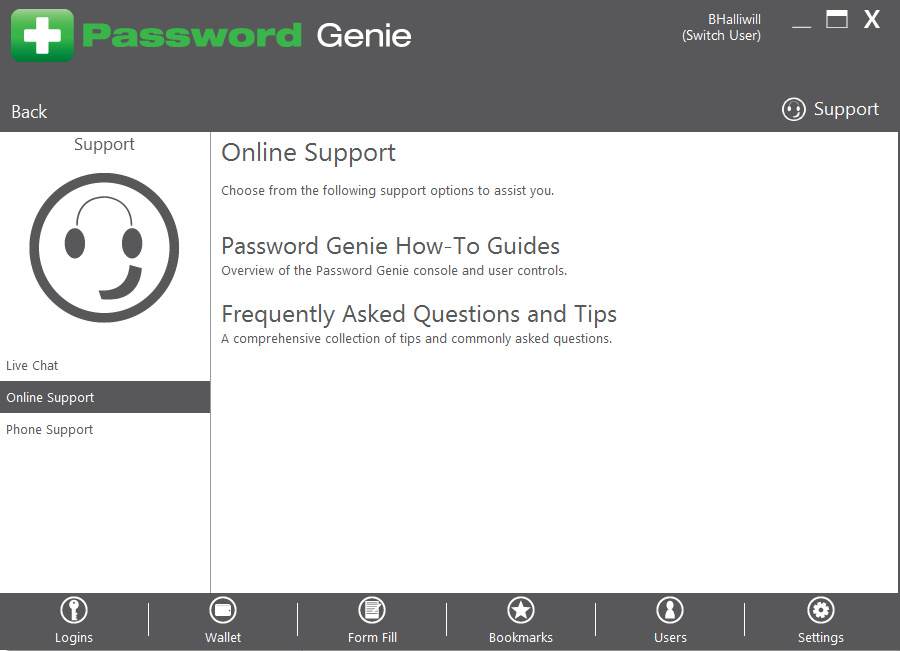
The Installs tab in the Password Genie console lists any device that is synced with your Password Genie account.
When there are no other devices or computers using Password Genie, the screen will only show the machine you are currently using.
Once a device(s) or additional computers are synced, the “Installs” tab will list the device that is synced, the status of the installation, date of installation, and will allow you to remove the device.
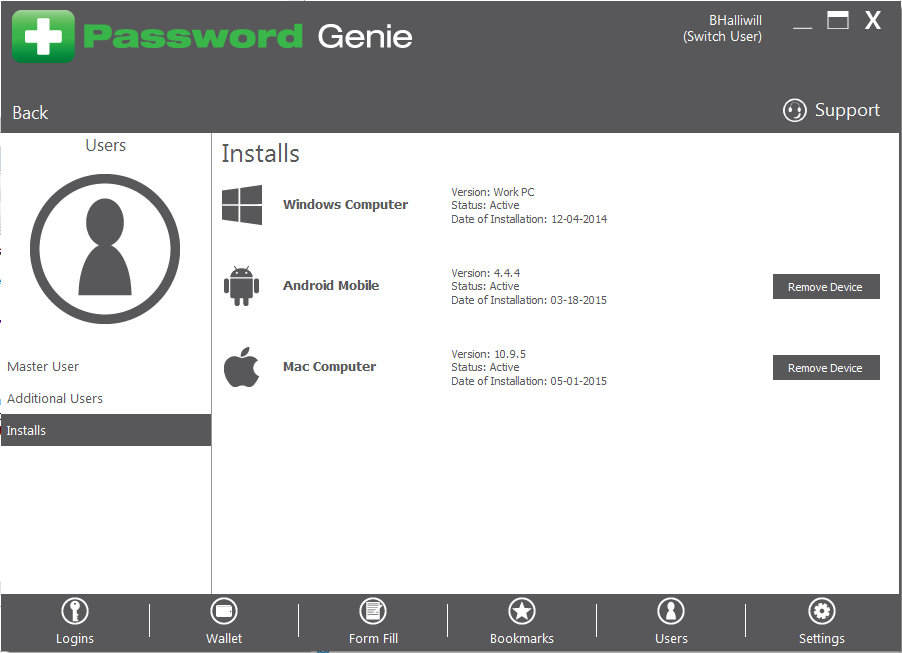
Important – Removing a device means that the account will no longer work on the device you are removing from the list. You will need to reinstall the application on your desktop or mobile device in order for Password Genie to sync and work correctly again. This screen is only available for the Master Account.
Password Genie includes a browser button on each of the supported web browsers.
Logged In: Shows which Password Genie user is currently logged into Password Genie.
Unlock Password Genie: Unlocks the Password Genie console.
Open Console: Opens the Password Genie console.
Switch Users: Allows you to switch users from the convenience of the browser button.
Create User: Creates a new user in Password Genie.
Saved Logins: Opens a drop-down menu that shows all the logins the signed-in user has saved. This list will be in alphabetical order and when the user chooses one of their saved logins, it will take them directly to that web site.
Bookmarks: Opens a drop-down menu that shows all the bookmarks the signed in user has saved. This list will be in alphabetical order and when the user chooses one of their bookmarks, it will take them directly to that web site.
Add a Bookmark: Opens the prompt to allow you to save the current page as a bookmark.
Password Generate: Allows you to manually use the password generator to create a strong, unique password.
Settings: Opens a drop-down menu that shows all of the options in the “Sections” tab of the Password Genie console (Login Settings, Auto-Save, Auto-Lock, Updates, Synchronize, Security, Password Generator, General Settings and Manage Categories).
Check for Updates: Checks for any Password Genie updates.
Support: Opens drop-down menu that will take you to all the options that are in the “Support” tab of the Password Genie console (How To Guides, Frequently Asked Questions and Tips, and Support Forum).
- Microsoft Internet Explorer version 10, 10 and 12 (32-bit and 64-bit)
- Mozilla Firefox 28+ (Windows and Mac)
- Google Chrome 35+ (Windows and Mac)
- Apple Safari 5.0.1+ (Mac only)
Two-step verification is one of the best ways to prevent unauthorized access to your account. This second layer of security will help ensure your saved information is protected, even if someone has stolen or obtained your master password.
Two-step verification is an added layer of security for your Password Genie that is designed to prevent anyone other than you from accessing your Password Genie saved information – even if they have access to your master password.
With two-step verification enabled, you are required to enter your master password, as well as entering a code that will be sent to your master account e-mail address.
While we’ve tested a lot of form fill websites with Password Genie, sometimes websites change or utilize a unique backend. Rest assured that we want to know if you’re having any trouble with a webpage and our support team is here to help you. Give them a call and they will work with you to make sure that your Password Genie is working at 100% and will report back any website not working for you!
There are many sites that require you to update a password from time to time. Password Genie will recognize that you’ve made the change and will prompt you to update it.
Password Genie uses industry leading 256-bit SSL encryption providing a trusted, safe encryption method. This encryption, combined with your Master Password, makes Password Genie a safer alternative to pen and paper, notebooks, or built-in browser functionality.
At this time, Password Genie Mac does import any saved browser passwords from Safari, Google Chrome and Firefox.
Yes. When usernames and passwords are populated via the “remember me” function, Password Genie will prompt you to save, and it will be stored within your password file.
DNS spoofing occurs when hackers make your IP address point to another incorrect IP address without you knowing it. By doing this, they have gained access to the server you are using and can monitor all of your Internet activity. You will know this is occurring because when you try to access a site, you will receive a “Site not found” error.
By checking the “Enable DNS validation” box, Password Genie will check for these sites and won’t automatically pre-fill or ask you to save your information on these sites.


