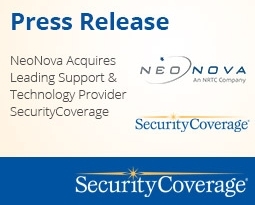To view the items SecureIT has quarantined as threats, as well as web sites that have been blocked by anti-phishing or parental controls, open the Management Console and click on the Reporting tab.
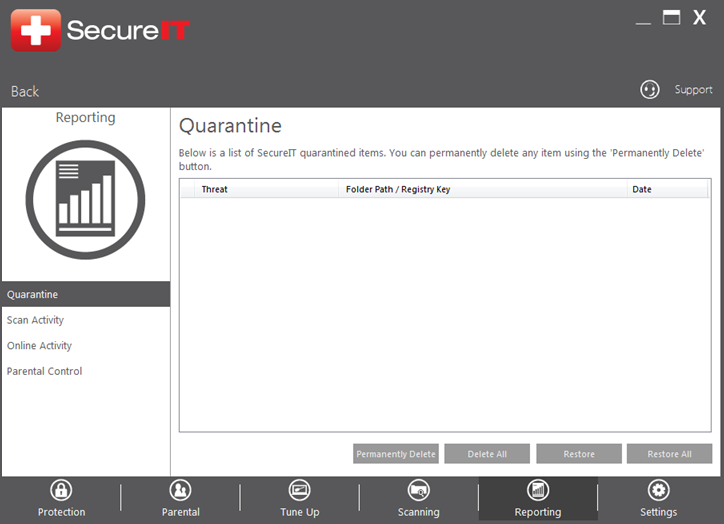
The Quarantine screen will appear. Items that have been detected by SecureIT will appear in this screen. Each item will display the location in which it was found, as well as the name of the detected threat. Use the options within this screen to manage the items that are currently in the Quarantine, and restore or delete them if desired.
Note that using the “Permanently Delete” or “Delete All” buttons will cause a prompt to appear asking if you are sure you wish to delete the selected items. These items will be completely and permanently removed without a chance for a backup. If you are unsure about deleting an item, simply leave it in the quarantine; as long as it is there, it cannot do any harm.
To view a history of all scan activity, click Scan Activity in the left-hand menu.
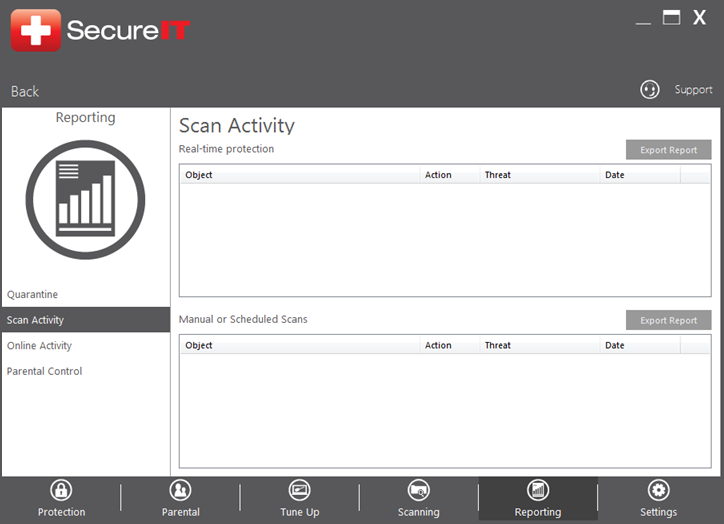
Here you can view items that were detected by the real-time engine, as well as those detected by manual scans. Each item will be designated with its original location, the action taken on it, the name of the threat, and the date the item was detected.
To view traffic that has been blocked by the firewall and sites that have been blocked by anti-phishing, click Online Activity in the left-hand menu.
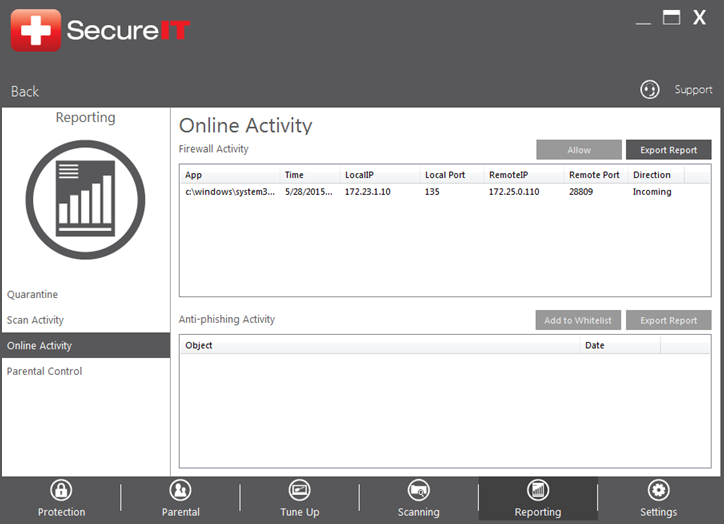
Here you can view items that were blocked by the firewall, as well as items detected by the anti-phishing engine. Each item will be designated with its original location, the action taken on it, the name of the threat, and the date the item was detected.
To allow an item that had been blocked by the firewall, select the item and click “Allow.”
To allow an item that had been blocked by the anti-phishing protection, select the item and click “Add to Whitelist.”
SecureIT Plus users can also view a log of items that have been blocked by parental controls by clicking Parental Control in the left-hand menu.
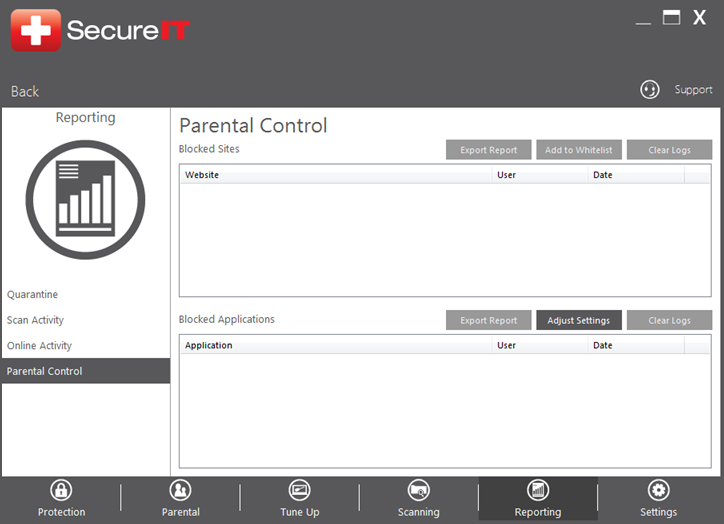
The Blocked Sites screen displays the web sites that have been blocked by Parental Controls. You may also click the Clear Logs button to clear the current view.
The Blocked Applications displays the name of the applications that were blocked, the user it was blocked for, and the date and time of the occurrence.