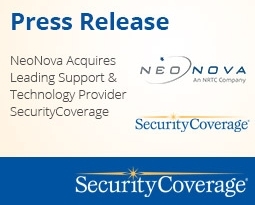If SecureIT is blocking a printer or some other device on your network from connecting to your computer, sometimes it can be related to SecureIT’s network profile settings.
The first thing you will need to do is check to make sure that your SecureIT does not have the Network Profile set as ‘Blocked’. To do this, click on Settings, then Firewall. If the Default Profile set to the network marked as ‘Active’ says Blocked, select the network and then click Edit Profile, then choose one of the following profiles: ‘Home/Office’, ‘Public’ or ‘Unrestricted’ (You may also have previously saved custom profiles listed here) then click Save; if not, proceed to the next step.
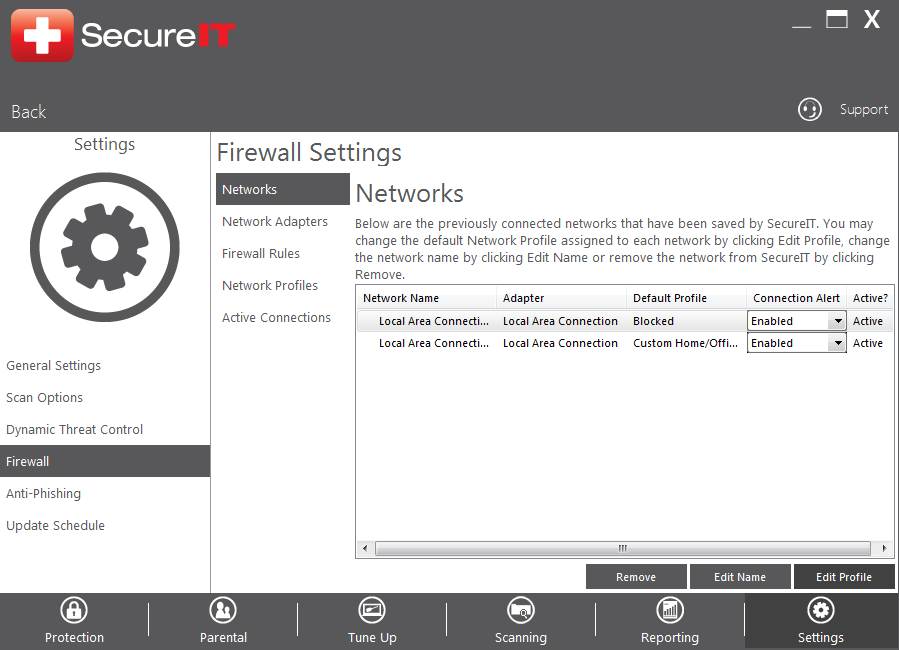
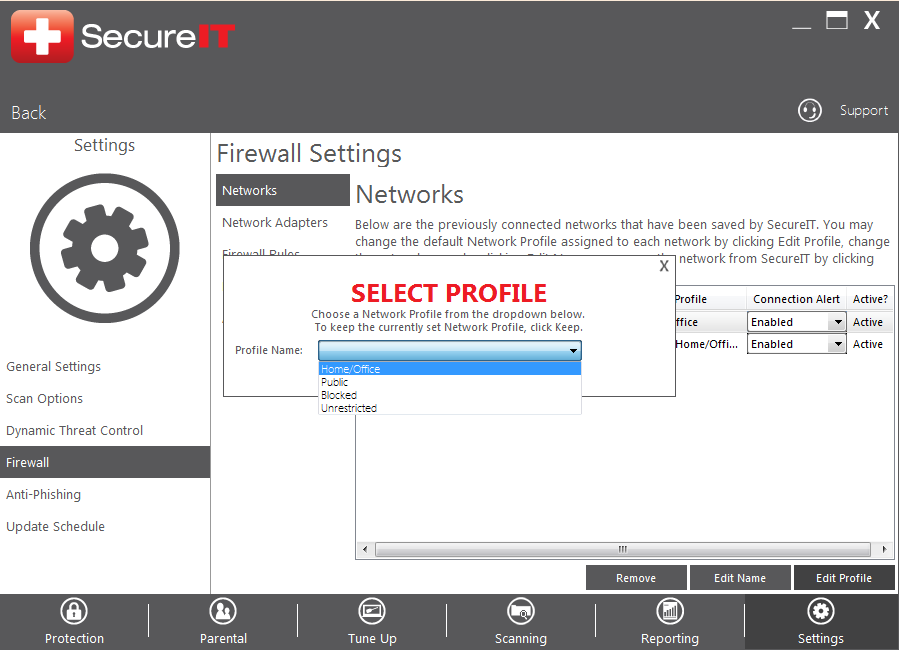
Next, you need to check to see if there are any firewall rules listed and disable them if they are blocking what you are trying to do.
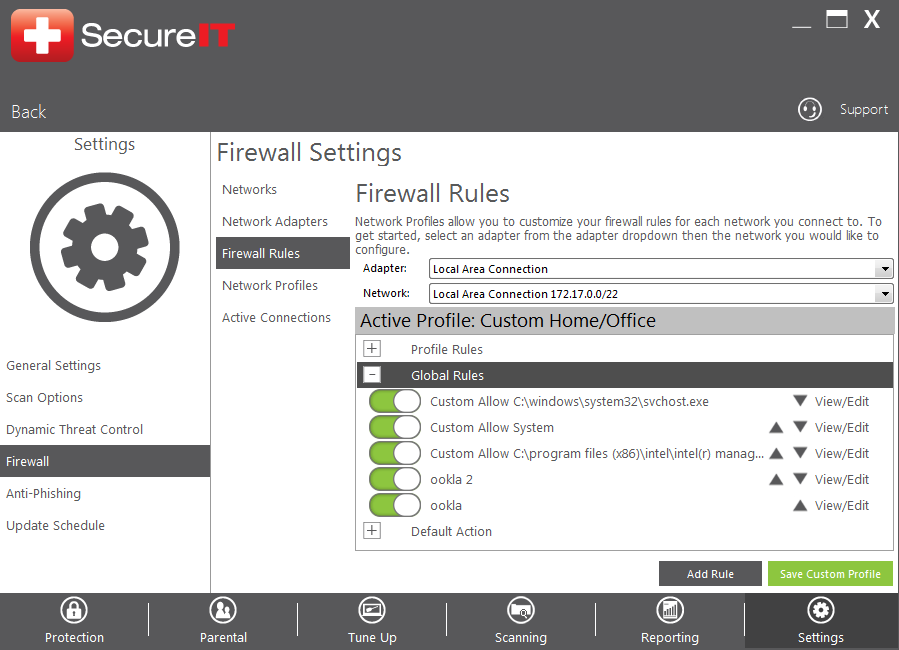
To do this, you’ll need to expand either Profile Rules or Global Rules select the rule by clicking on View/Edit and then click on Remove, or click the toggle next to the rule to turn it off. Green means the rules is enabled, red means that the rule is disabled.
After deleting any rules that may seem to be blocking what you’re doing, retry the process. If it still does not work continue to the next step.
Next, you can try adding a Firewall Rule that will allow the process. On the same screen as the previous step, click Add. This will bring up the Add Rule Wizard.
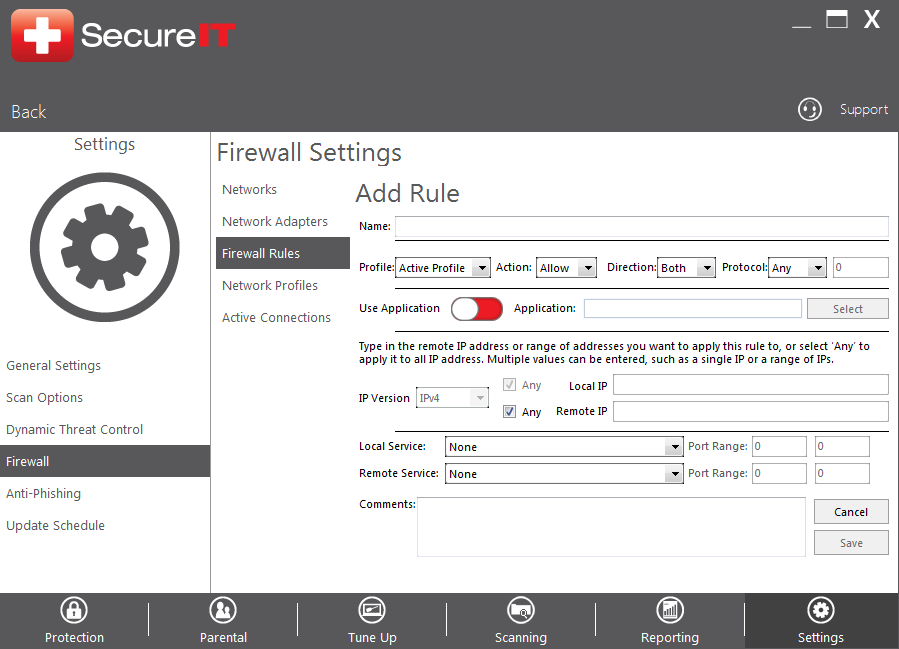
Refer to the how-to guide ‘How do I set a firewall rule?’ for detailed instructions on how to create these.
Once the rules have been created, try the blocked process again.
If you are still having problems, next you can check the Default Action under the Firewall Rules section. Expand the Default Action field and verify that both the Incoming and Outgoing connections do not saying ‘Allow from/to None’. If they do, click the dropdown and change this to ‘Allow from/to Local’ or ‘Allow from/to All’.
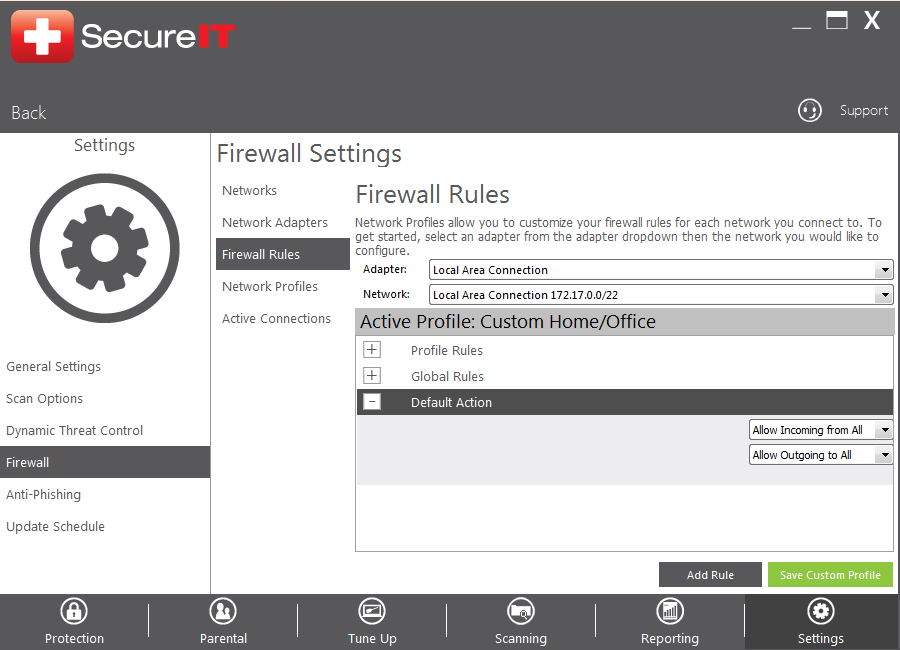
If the blocked network device is a networked drive then proceed here.
First, obtain all of the letters from the drives being blocked (e.g. E:\, Z:\, etc.), then go to Settings, and Scan Options.
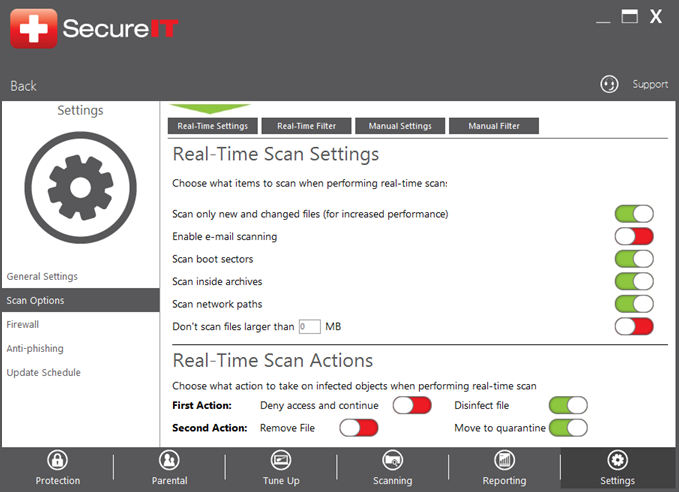
Then go to Real-Time Filter.
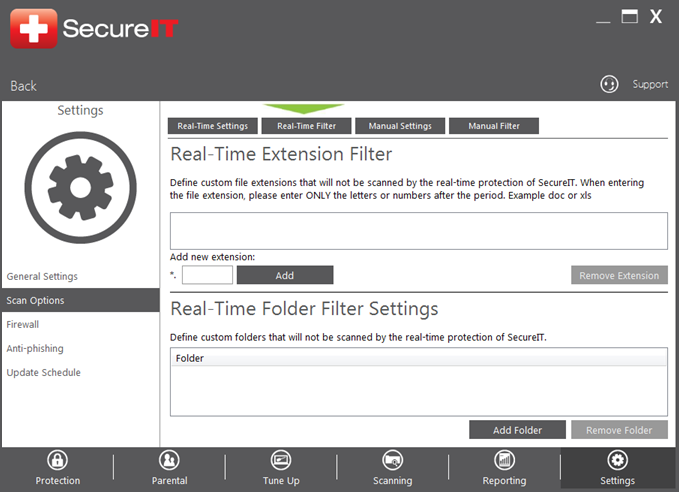
Under Real-time Folder Filter Settings, click Add Folder.
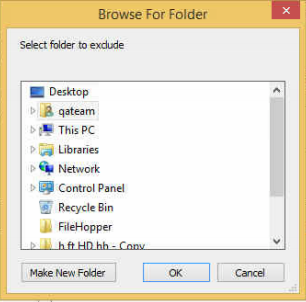
From here, add in all of the drive directories that are in question and then retest the process that is being blocked.
If at this point the process is still being blocked, call our technical support line to have a representative assist you with your troubleshooting.