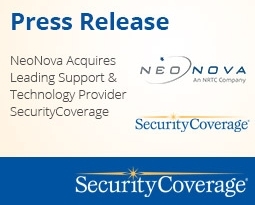If you have backed up your data using categories, you can easily restore all of the data in those categories by using Mass Restore.
Select the Device to Restore From.
Located in the upper right-hand corner of the page, is a drop-down menu. Use this to select which device you wish to restore from. The drop-down menu defaults to the machine that you are currently on.
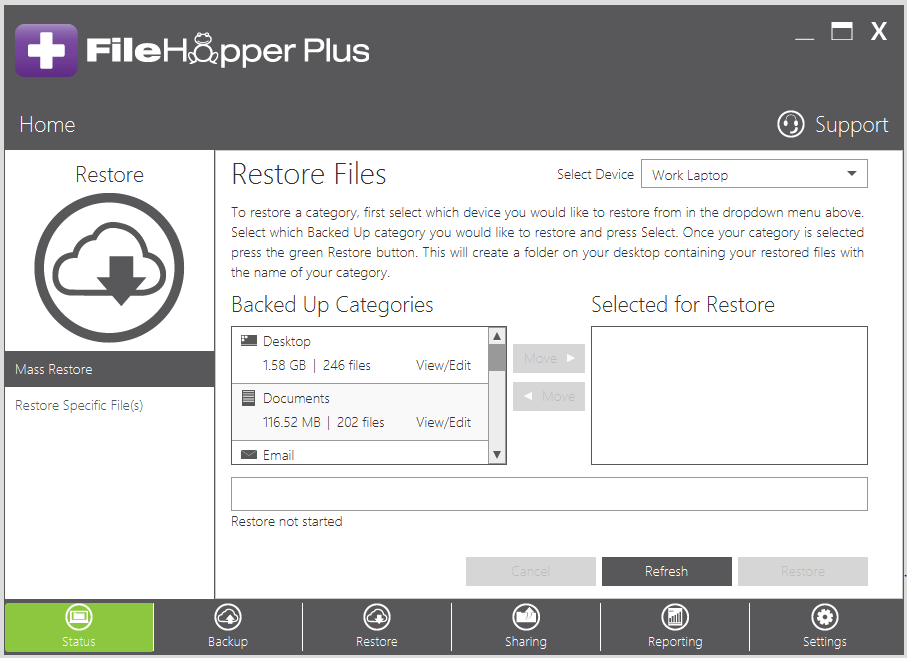
To restore a category, simply drag and drop that category from “Backed Up Categories” (right pane) to “Selected for Restore” (left pane) or highlight the category and click the “Move” button.
Click “View/Edit” to see all of the backed up files associated with each category.
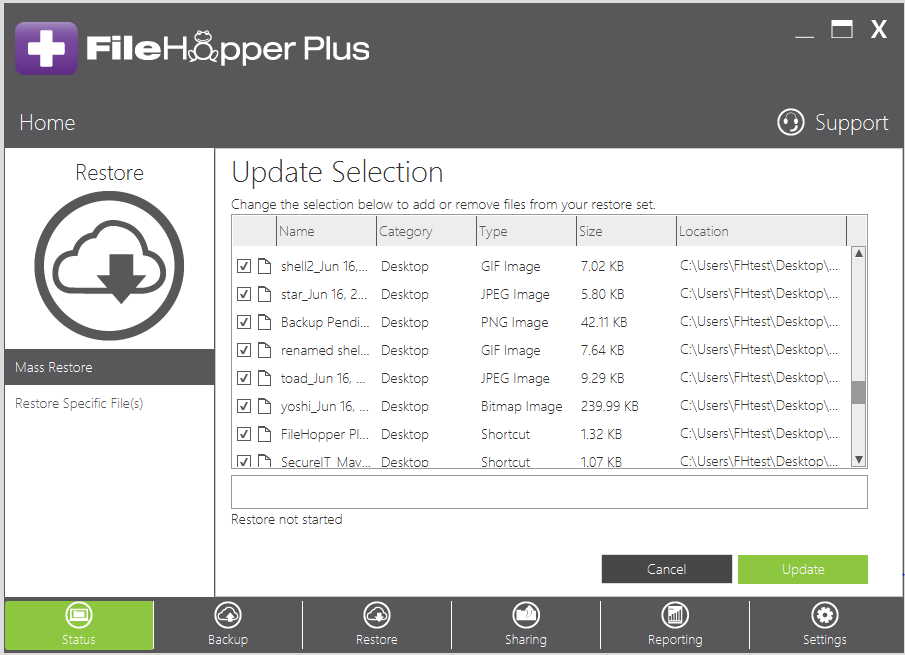
You may uncheck any file(s) in this list if you would like to remove it from the restore. You must click “Update” after deselecting files in order for FileHopper to NOT restore them. Click “Cancel” if you do not wish to save or make any changes to the restore selections, and you will be returned to the “Mass Restore” Screen.
Click “Restore” to start the restore process. A pop-up will appear in which you can specify where you want the files to be restored to. If you select the default location, it will restore to your desktop. The files will be restored into a folder with the name of the category you restored. This folder will be located in the location you selected.