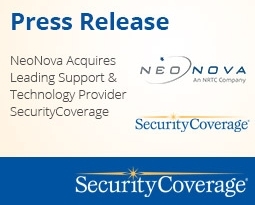Password Genie allows you to have an unlimited number of users. Each user can safely save their own set of usernames and passwords. Saved Logins are unique per user and cannot be viewed or accessed by other users of the computer.
To switch Password Genie users, right-click the Password Genie system tray icon found in the lower right corner of your computer on Windows and the upper right hand corner of your computer on Mac.
Tip – On Windows you may need to click the up arrow 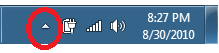 to view the system tray icons.
to view the system tray icons.
From the right-click menu you can:
Lock Password Genie – Selecting this option will lock Password Genie and not save or display any Saved Logins while browsing the Internet. Use this option when you are going to step away from your computer and want to ensure your saved information cannot be accessed.
Open Console – The Open Console option will open the Password Genie console.
Create User – Create User allows you to create a new Password Genie user account. When selecting this option, you’ll be presented with the following window:
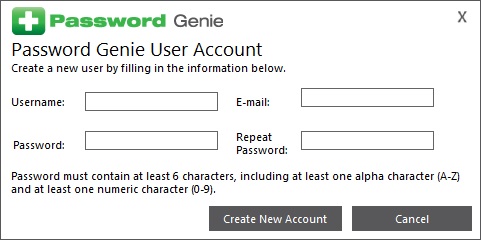
Enter the details of the user account you’d like to create and click “Create New Account” to continue. This option only shows when logged in with the Master Account.
Switch User – When you have multiple users created within Password Genie, you’ll see a Switch User option appear on the menu. Switch User allows you to change the current logged-in Password Genie user. When selecting this option, you’ll be presented with a window similar to the following:
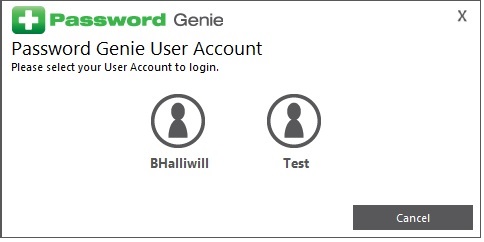
Click on the user that you would like to switch to, enter the password, and click Login to continue. This option only shows when there is at least one other user created.
Logout – The Logout option allows you to completely log out of Password Genie.