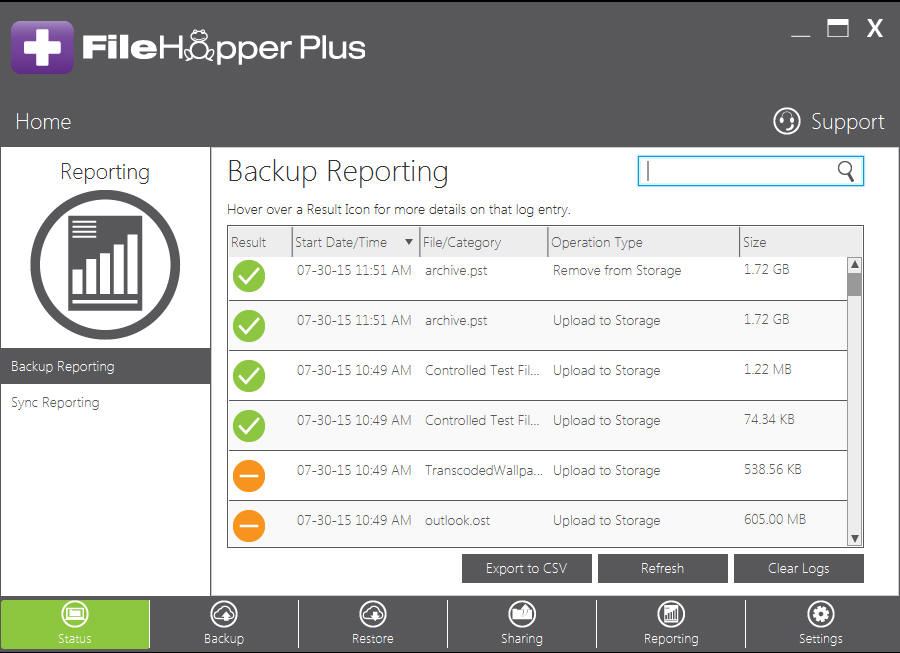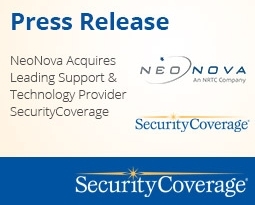If you want to backup all of a certain type of file on your machine, such as all photos, music, or documents, you can do so by selecting Categories. Navigate to the Backup Tab. You will see all of the Available Categories.
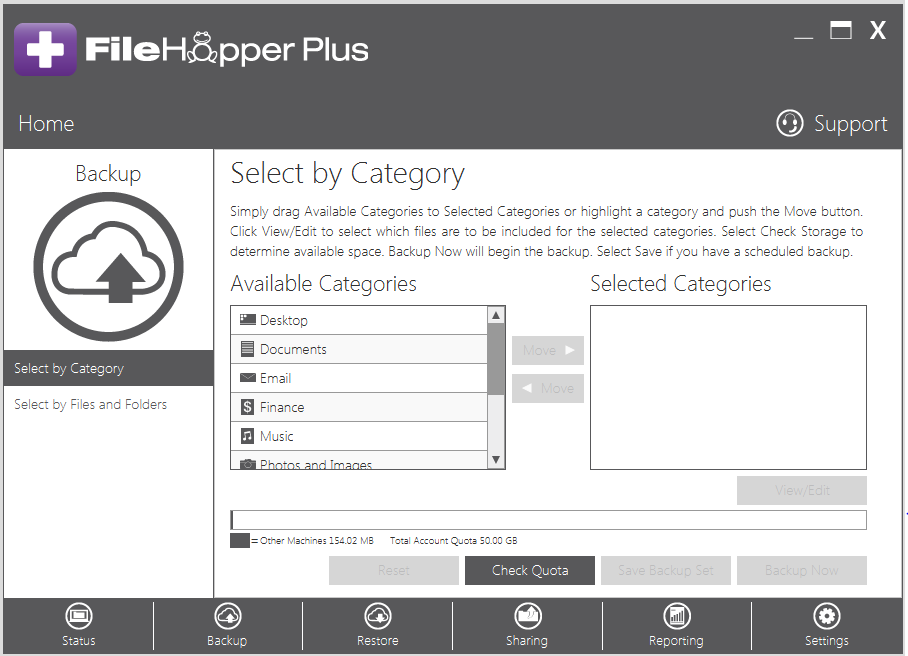
Simply drag and drop these to Selected Categories or click on the category and select “Move”.
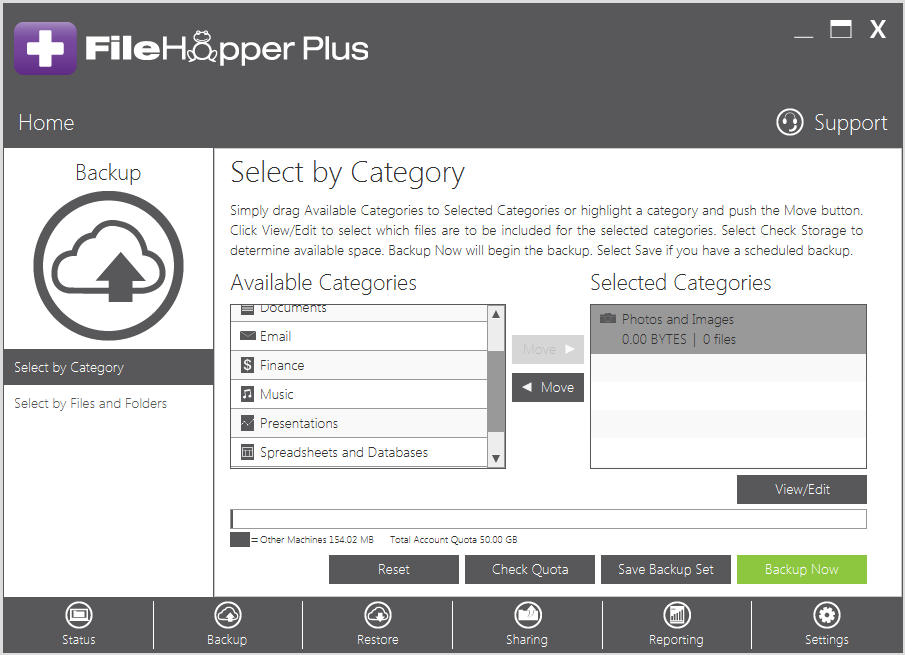
If you would like to see all files that are included in that selected category, select View/Edit.
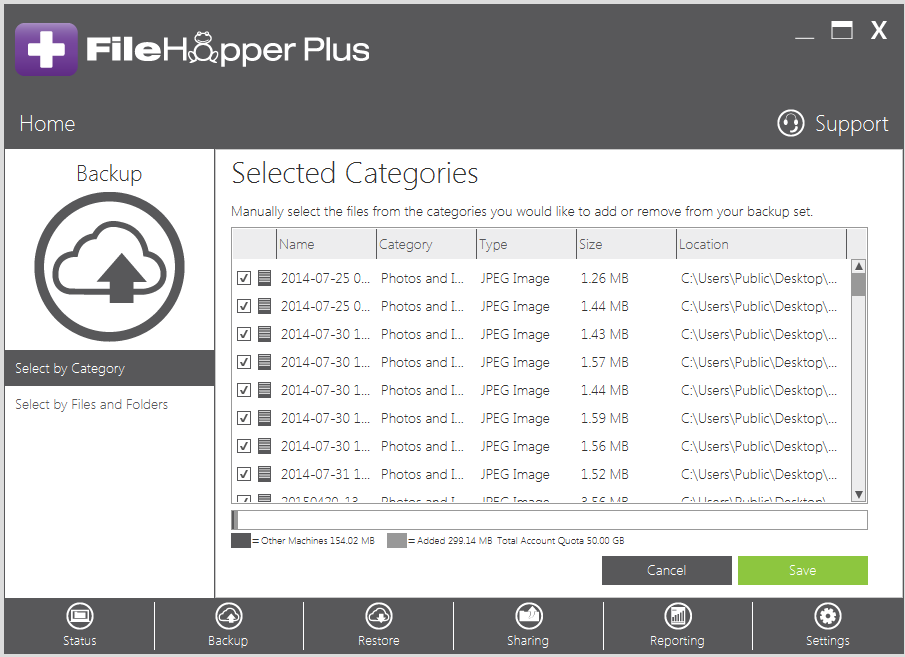
You will see that all files are selected. To remove files from backing up under this category, simply uncheck the box next to the files. Click “Save” when complete or “Cancel” to exit this screen without saving. You will be returned to the main Backup screen.
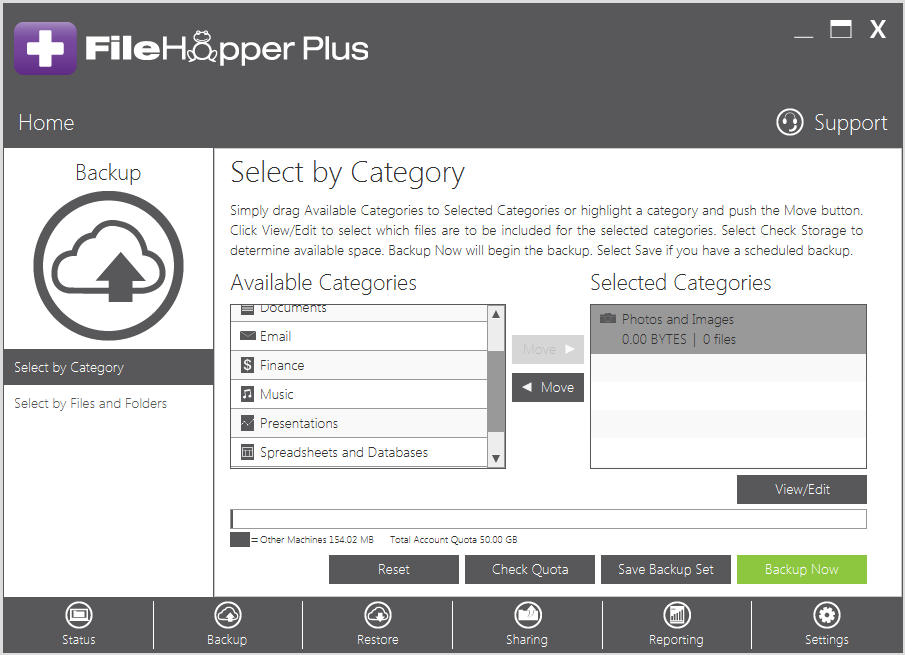
After selecting the categories in which you wish to backup, you will have the following options:
Reset: If you click this, you will be discarding the changes you made since the last time you Saved or Backed up.
Check Quota: This option allows you to scan your machine for all files matching the selected categories. It will return with the number of files and the total file size of each selected category. It will also update the storage bar with the amount of storage space impacted by your selection.
Save Backup Set: This option allows you to save your selection without kicking off a backup immediately. It also does not perform a scan at the time that you click Save, therefore allowing you to quickly choose categories to be backed up at the next scheduled backup time (if using automatic backups, these files will be backed up at the next auto backup)
Backup Now: This option will start the backup immediately regardless of a scheduled backup.
When your backup starts, you will the backup progress in the Status screen.
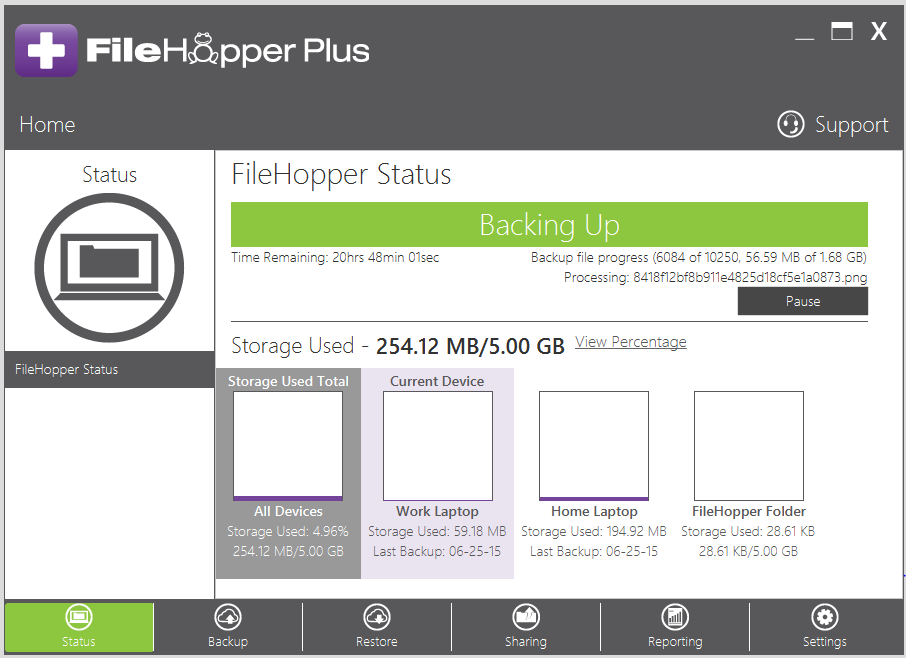
When backup is complete, you will see which files backed up in the Reporting Tab.