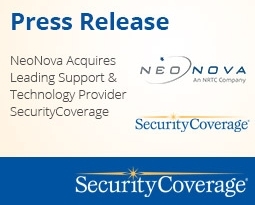The SecureIT for mobile installation is very simple. The steps below will guide you through the installation process.
Download
SecureIT can be downloaded from the Google Play Store at: https://play.google.com/store/apps/details?id=com.securitycoverage.security&hl=en
SecureIT Setup
Once the SecureIT for mobile application is downloaded to your mobile device, press the ‘Open’ button to begin the registration process. You will see the Sign Up / I have an account screen.
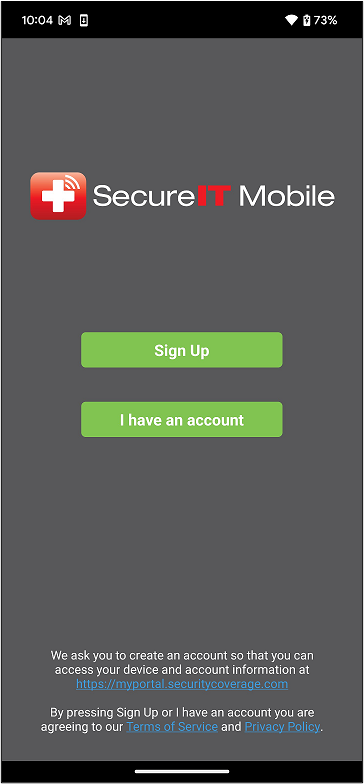
If you have not yet registered your account, select ‘Sign Up’.
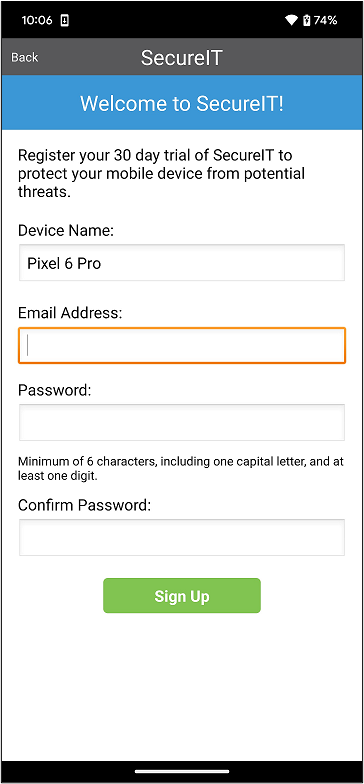
If you already have a registered account, select ‘I have an account’.
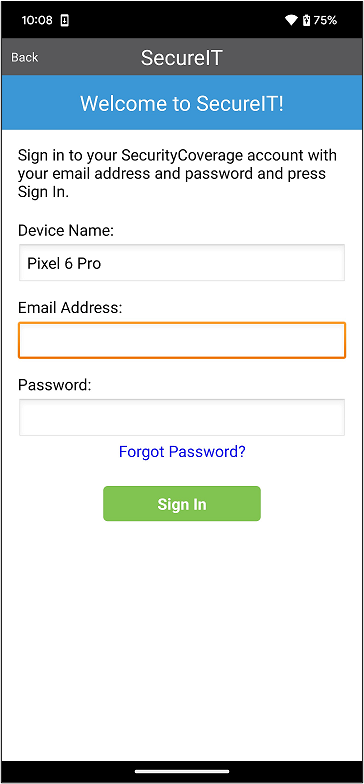
During the installation, you may enter your desired device name. You must also enter your email and password, then press Sign Up or Sign In.
The next screen will present you with the create passcode where you are asked to set a passcode that will be used to access the SecureIT app.
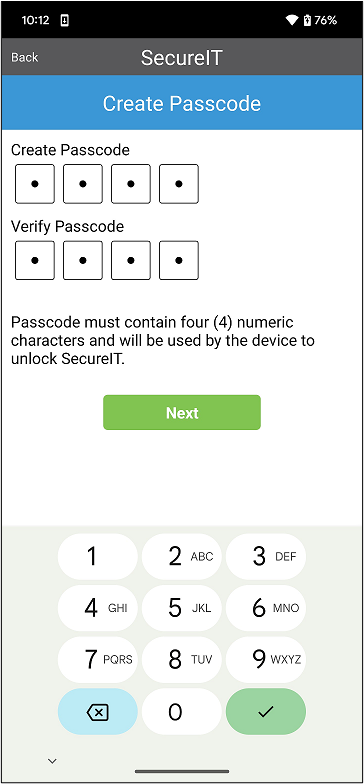
Enter your desired PIN and press Next.
Your installation is now complete! You may press the ‘Getting Started’ button to view a brief guide of the app or press Finish to complete the setup.
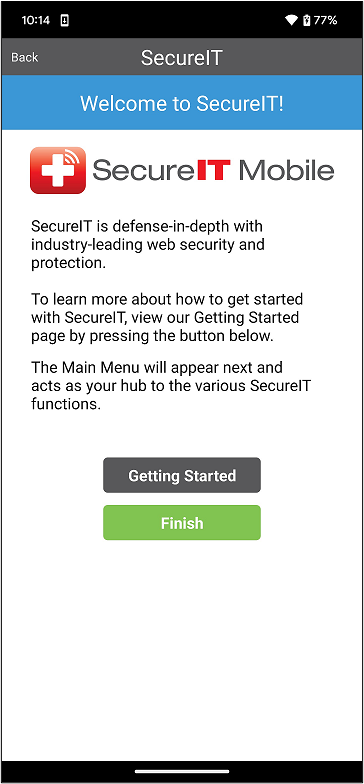
SecureIT Permissions
Once the setup is complete, you will be presented with a series of permissions to be either enable or skip before accessing the app.
Please note: It is recommended to enable all permissions to ensure you get the fullest experience the SecureIT app has to offer. Skipping certain permissions could cause certain features to not function unless enabled.
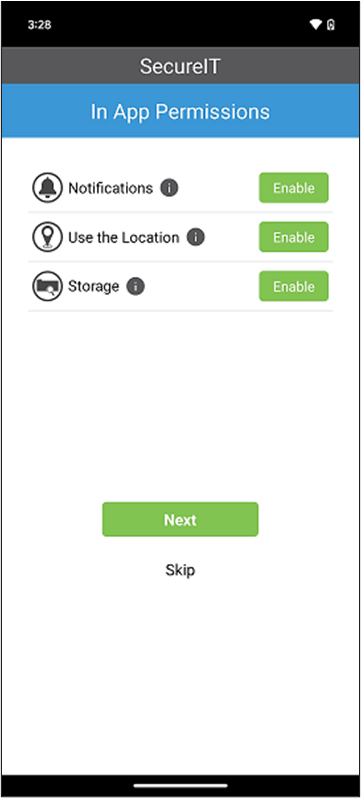
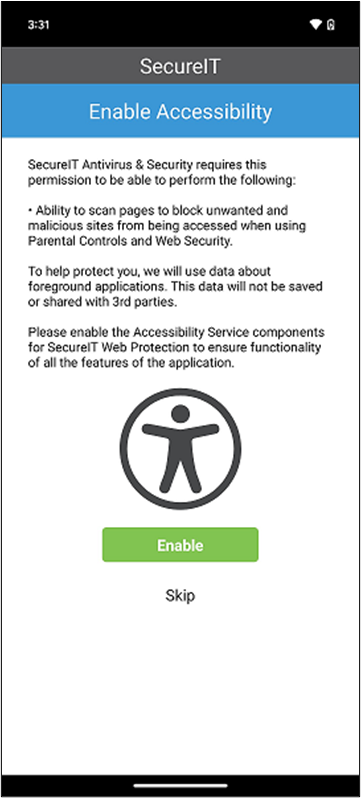
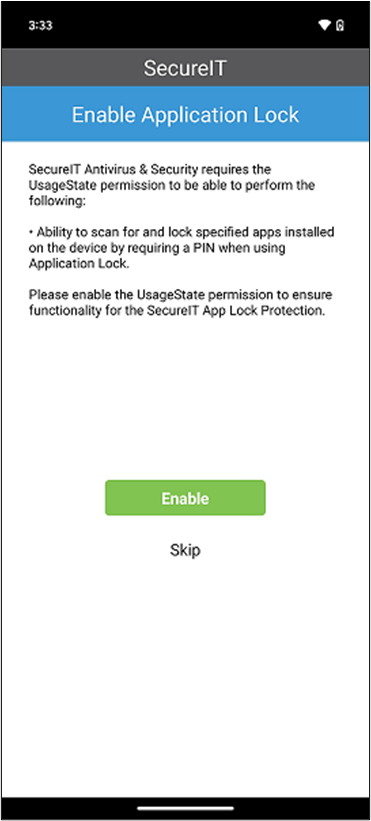
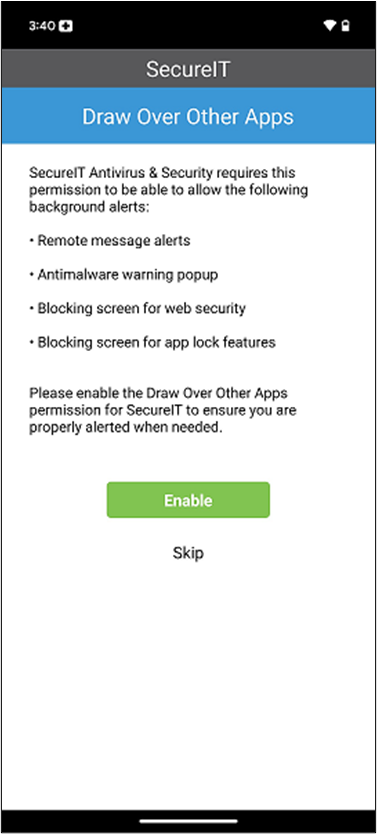
Once the permissions have been set, the last screen will present you with the anti-theft options. You can enable whichever settings you like (you can always change these later).
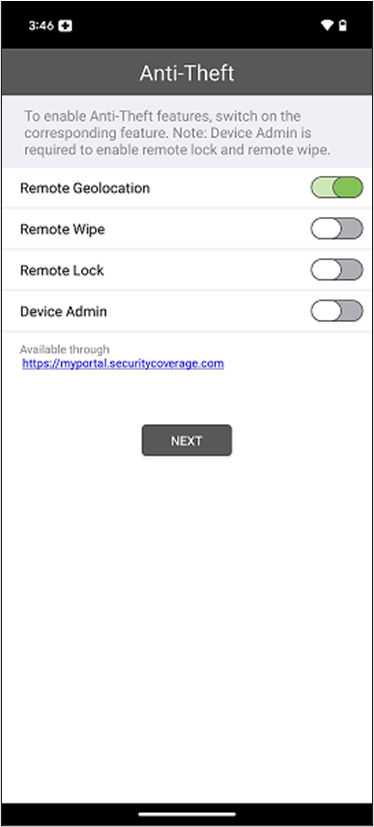
Press on next to gain access to the SecureIT application.